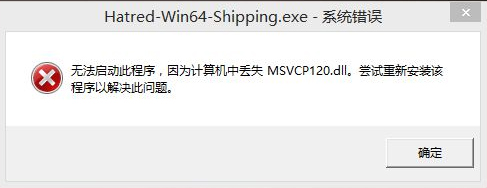Windows10关闭自带杀软及防火墙教程
Windows10关闭自带杀软及防火墙教程
Windows10退出或卸载第三方杀软后,自带杀软,即Windows Defender,将自动进行防护,关闭Windows Defender及系统防火墙关闭方法介绍如下:
方法一
1. 在Win10系统桌面左下角,点击“开始”菜单,点击“设置”,如下图所示
2. 在“设置”窗口,选择“系统与安全”,如下图所示
3. 在“更新与安全”窗口中找到“Windows安全中心”或“Windows Defender”并点击,如下图所示
4. “病毒和威胁防护”及“防火墙和网络保护”两项均需要关闭
5. “病毒和威胁防护”关闭:点击进入设置窗口,将“病毒与危险防护”设置为关,如下图所示
6. 窗口中,“实时保护”及“云提供的保护”也需要关闭,以上,win10上Windows Defender关闭操作完成,如下图所示
7. 在“Windows安全中心”点击“防火墙和网络保护”后,出现三个选项,如下图所示
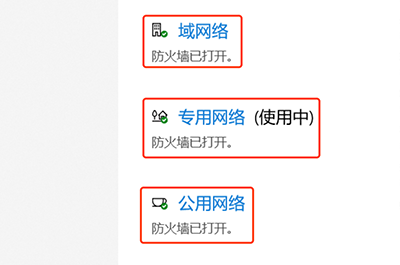
8. 三个选项依次点击进入防火墙设置窗口,将“Windows Defender防火墙”设置为关,注意:以上三项均需分别设置
以上,Windows10自带杀软及防火墙关闭成功。
方法二
个别系统,因封装阉割问题,导致系统设置无“Windows Defender”项或无“防火墙和网络保护”项的,可参考以下方法:
1. 在“此电脑”单击右键,点击“属性”,如下图所示
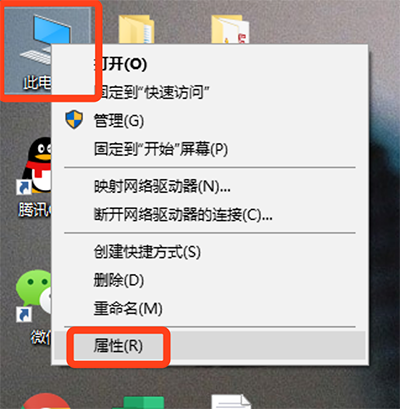
2. 在系统属性左上角,点击“控制面板主页”,如下图所示
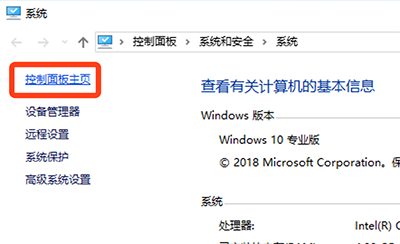
3. 进入控制面板,点击“系统和安全”,如无此分类,在窗口右上角,将“查看方式”更改为“类别”即可看到,如下图所示
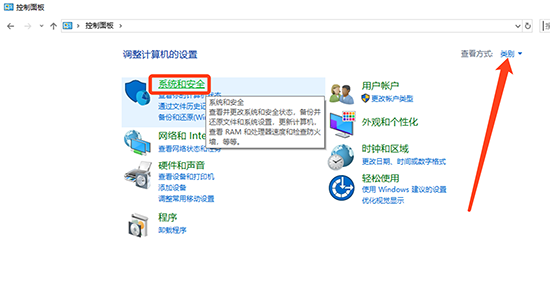
4. 点击“Windows Defender 防火墙”,进入防火墙设置窗口,如下图所示
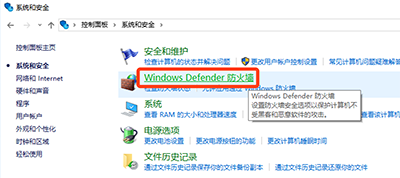
5. 点击左侧“启用或关闭Windows Defender防火墙”,如下图所示
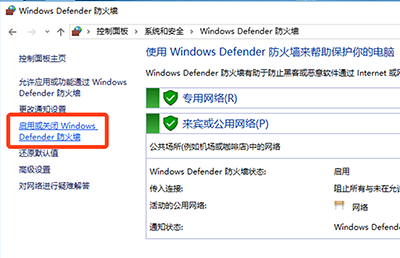
6. 将两项网络设置均改为“关闭Windows Defender防火墙”,并点击“确定”,如下图所示
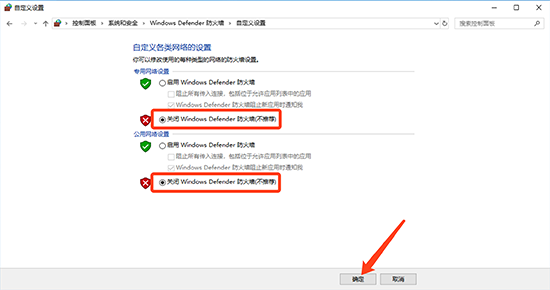
方法三
1. 在桌面按“Win”键+“R”键,调出“运行”窗口,或在桌面左下角系统“开始”菜单,点击右键,选择“运行”,输入“gpedit.msc”,如下图所示
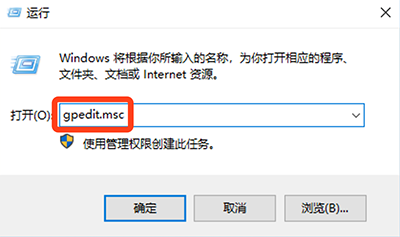
2. 点击“确定”,调出“本地组策略编辑器”,找到“关闭Windows Defender”项,如下图所示
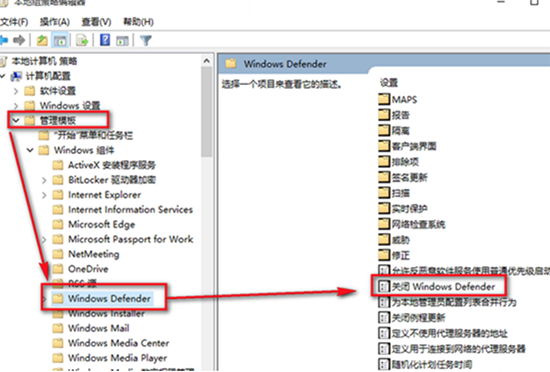
3. 双击“关闭Windows Defender”项,打开设置窗口,勾选“已启用”,确定保存,用来启用关闭Windows Defender,如下图所示
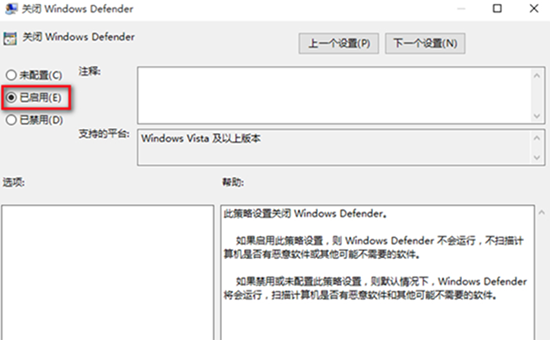
11资源网 » Windows10关闭自带杀软及防火墙教程